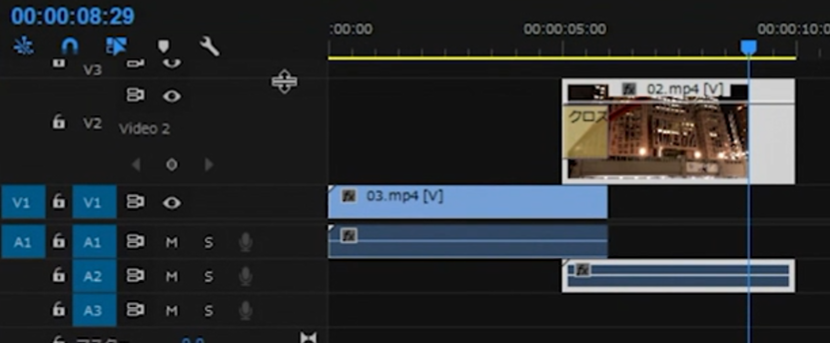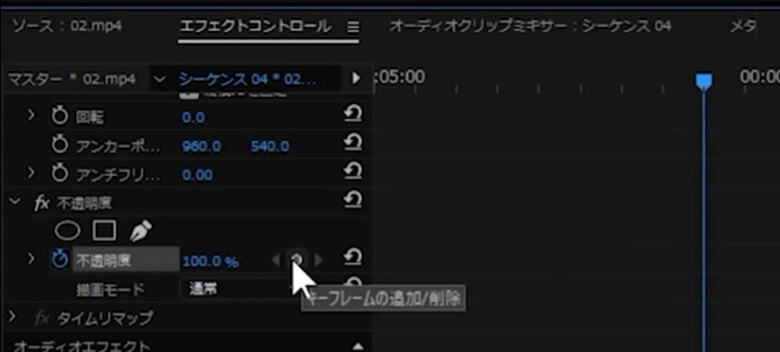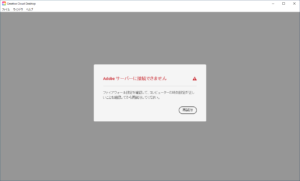動画素材について
youtubeショート、tiktok動画サイズ
動画の比率・アスペクト比は9:16
iphoneで撮影した動画を、windowsへ送るやり方
LINEは、5分の動画までしか送信できず、送信したとしても画質が悪くなる。
チャットワークも、画質が悪くなる。
画質もそのままで、ある程度長時間(できれば細切れで10分以内が良い)の動画を送れるものとして、
iphoneからonedriveへアップロードして、onedriveからwindowsPCへダウンロードするやり方もある。しかし、この方法は、アップロードに相当時間がかかる。
結論:超絶おススメの方法
icloudへアクセスするとスマホのデータがPCへダウンロードできる。
素材のPC内保存場所
永久固定で決めておいた方がいい。
なぜかというと、
あとになって修正の必要が出てきたときに、
読み込み場所が違うと、やり直しになってしまう。
アプリ操作について(編集方法)
すべてのビデオに色調整をしたい
レイヤーの一番上に調整レイヤーを入れる
プロジェクトウインドウ(左下)で新規項目
>調整レイヤ―を作成
>調整レイヤーをレイヤーの1番上(V3)へドラッグ
>調整レイヤーをダブルクリック
>カラー
>クリエイティブ
>ルック
>kodak5205
背景画像を作成したい
ファイル
>新規
>カラーマット
>色の選択
画像がプロジェクトウインドウ(左下)に作成される。
画面の切り替え方法
エフェクト(右側にある)
>ビデオトランジション
>ディゾルブ
>クロスディゾルブ
クロスディゾルブを次の動画のつなぎ目の場所に、ドラッグすればOK
終了画面で徐々に消えていく感じにしたい
ビデオの幅を広げて、キーフレームを見えるようにする
>動画を右クリック
>クリップキーフレームを表示
>不透明度
>◎ボタンでキーフレームを2個追加
>キーフレームを下げることで暗くなる
別のやり方として、動画をダブルクリックすると、左上に編集画面が表示される。
左上の編集画面で、エフェクトコントロールタブで、キーフレームを追加しても良い。
動画のトリミング方法
やり方1
やり方2
このやり方は、ショットカットキーを指に覚えさせる必要がある。
①カットしたい2つの切り込み(編集点と呼ばれる)を入れ、
*正式名「編集点をすべてのトラックに追加」
②削除をする。
*正式名「前の編集点を再生ヘッドまでリップルトリミング」
ショートカットキーを自分で割り当てる&覚えておきたいデフォルトショートカットキー
編集タブ > キーボードショートカット で割り当てが可能。
ホームポジションから片手でできるように、私が設定しているのが以下。
e:ズームイン
d:ズームアウト
s:編集点をすべてのトラックに追加
f:前の編集点を再生ヘッドまでリップルトリミング
a:オーディオトラックミキサー(ボリューム調整用)
スペース:再生停止(デフォルト設定)
v:選択ツール(デフォルト設定)
字幕(テロップ)をつける方法
① T(横書き文字ツール)で作成
② 文字を置く場所は、プラスマークから「セーフマージン」をドラッグで追加して出す
③ エフェクトをクリックすると、左の方でフォントの色や大きさなど調整できる。
オーディオのボリュームを調整するやり方
ウインドウ
→オーディオトラックミキサー(よく使うので、ショートカットキーを設定しておくとよい)
再生しながら、調整できる。赤色になっていると音が大きすぎるので、ツマミを下へ。
動画作成終了後の書き出し
書き出しで、パソコンへの負荷がかかるので、いったん保存を必ずするように。
最初から作り直しにならないように…。
ファイル
→書き出し
→メディア
→【保存場所を確認】【形式を設定:H.264、プリセットはYouTube 1080p HD】
料金・サポート関係
アドビソフト使っているのが2つ以上であれば、コンプリートプランが安い。
Adobeサーバーに接続できません
写真のような状態になったが、
①プロキシサーバーの設定をオフにして(windowsの設定→ネットワークとインターネット→プロキシ→設定の自動検出をオフ*)、
②再起動したら直った。
*プロキシをむしろ常にオフにした方がブラウジングスピードが上がる。
もし、これでも直らなかったら、Adobeのサポートに電話した方が早い。
電話番号:0120907512
-120x120.jpg)
.jpg)