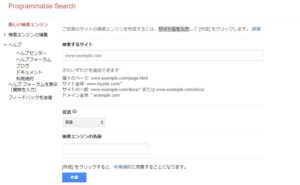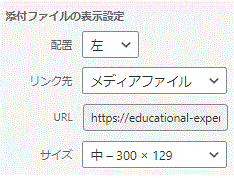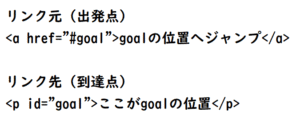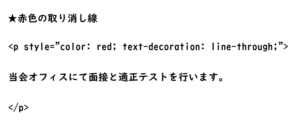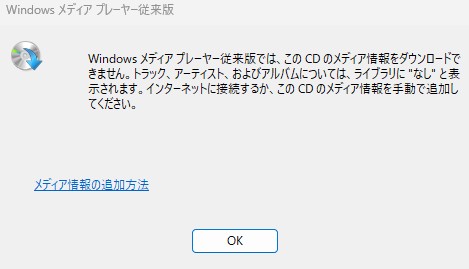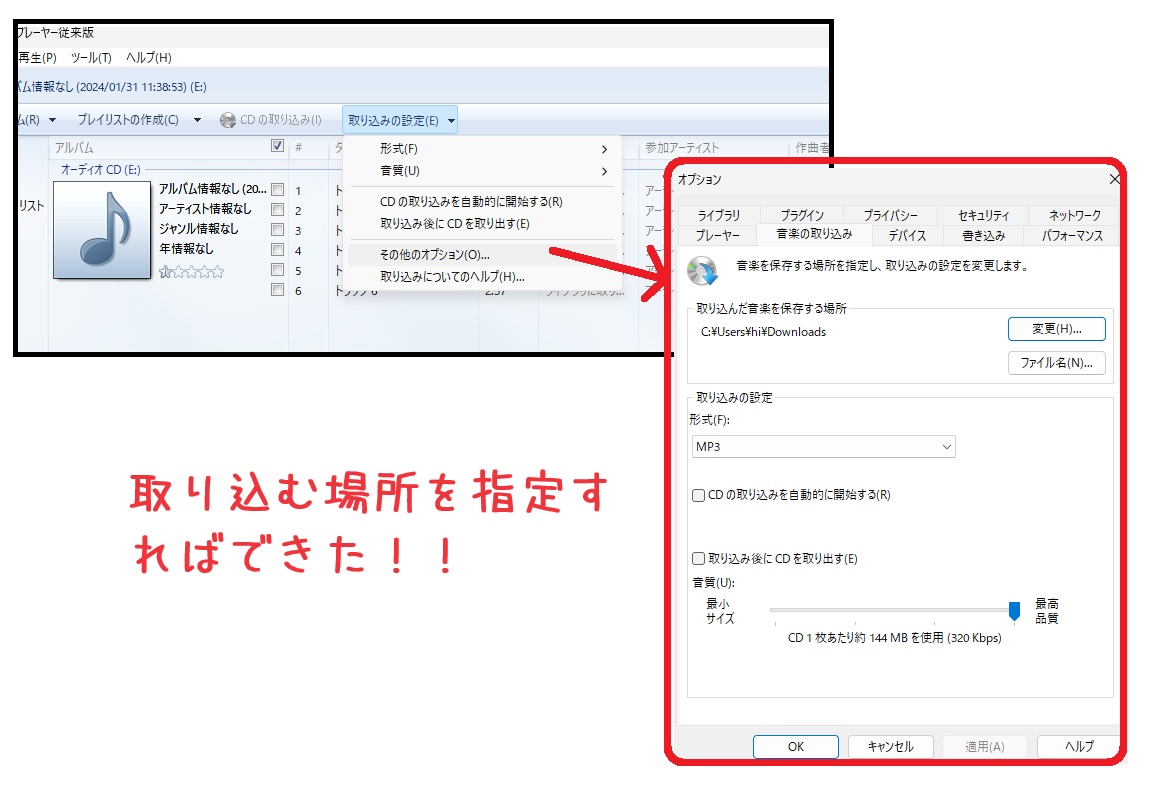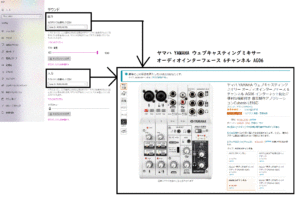- ブログ運営(Wordpress、html、cssなど)
- Adobe(Creative Cloud 個人版)サブスクリプションの解約方法
- Googleのサーチコンソールからメール「アクセス禁止(403)が原因でブロックされました」
- 全てのページが「404 file not found」と表示されてしまう現象
- 「カバレッジ」の問題が新たに検出されました
- プラグイン「jetpack」によって、写真が表示されている
- 目次が2つ作成される
- コクーンの目次はh2以下しか表示されない【段落構成に注意】
- WordPressにZIP形式のものを手動でインストールする方法
- SNSシェアボタン、SNSフォローボタン、ページ送りナビを消す
- ブログ内検索を設置する(Google カスタム検索)
- ブログ画像の大きさ
- 同じページ内にリンクする
- 取り消し線
- オフィス系(Word、Excelなど)
- その他
ブログ運営(Wordpress、html、cssなど)
Adobe(Creative Cloud 個人版)サブスクリプションの解約方法
(私の解約理由)2023年現在、Adobeを使わなくても動画編集などが簡単にできるようになったので解約。
まずは解約ページへ
https://helpx.adobe.com/jp/x-productkb/policy-pricing/buying-faq.html#cancellation
チャットオペレーターがいるので、解約したい旨を言えば有人で手続きしてくれる。(時間帯は平日9:30~18:00)
Googleのサーチコンソールからメール「アクセス禁止(403)が原因でブロックされました」
以下のメールをGoogleのサーチコンソールから受け取った。
””
弊社では、貴サイトの「ページのインデックス登録」に関する問題の修正について検証を開始いたしました。具体的には、1 ページに現在影響を及ぼしている「アクセス禁止(403)が原因でブロックされました」について確認しております。
アクセス禁止(403)が原因でブロックされました
これらのページはインデックス登録されていないか、Google で配信されません
該当ページ
1
例
前回のクロール 2022/10/11
URL
https://educational-expert.com/wp-content/uploads/2022/02/
””
以上がGoogleサーチコンソールからのメール。
wordpressは、/wp-content/uploads/配下に、年月ディレクトリをつくって
そこに、画像ファイルなどを配置している。
投稿としては、存在しないはず。その場合、グーグルに404をかえす。
しかし、ネットオウルのレンタルサーバーの場合、条件によっては403をかえすことがある。だから、グーグルで403エラーが出てしまっている。
403というのが、アクセス禁止なので、あたかも権限がなくてアクセスできないように見えるだけ。
よって、本当に投稿がなにも存在しないのなら、問題なし。
全てのページが「404 file not found」と表示されてしまう現象
きっかけは、グーグルからのメール。以下の写真。
結局、
②パーマリンクの再設定で改善。
①プラグイン「all in one seo」を削除について
テーマcocoonと相性が悪いらしい。
削除してもそんなに影響がなさそう。
代わりに、「XML Sitemaps」をインストールしてアクティブ化してみた。
②パーマリンクの再設定について
管理画面の「設定」メニュー
>パーマリンクの設定
>パーマリンクの形式は変更せずに、そのまま「変更を保存」ボタンをクリック
参考:WordPressの404エラーでページが表示されない場合の対処方法
HTMLサイトマップ
プラグイン:PS Auto Sitemap
PS Auto Sitemapとは、サイトの投稿や固定ページをサイトマップで一覧表示してくれるプラグイン。自動でサイトマップを生成してくれるので非常に便利。
XMLサイトマップ
プラグインGoogle XML Sitemaps
検索エンジンに向けて作成するもの。
検索ユーザーは目にすることはない。
「カバレッジ」の問題が新たに検出されました
1か月くらい放置していたら、勝手に直ってる現象。
結局よくわからん。
プラグイン「jetpack」によって、写真が表示されている
解決方法
Jetpack設定
>執筆タグ
>画像と写真をスピードアップを無効化すれば完了
目次が2つ作成される
解決方法
cocoon設定
>目次タグ
>目次を表示するのチェックボックスをはずす
原因
プラグイン「TOC(Table of Contents Plus)」で自動で作られる目次と、ワードプレス無料テーマ「cocoon」の目次が重複していた。
コクーンの目次はh2以下しか表示されない【段落構成に注意】
コクーンの表示は、
h1 テーマ1
h2 見出し1
h1 テーマ2
h2 見出し2
↓↓この構成だと、目次に表示されるのは最初のh1だけで、2番目以降は表示されなくなる。
つまり
h1 テーマ1
h2 見出し1
しか表示されない。
WordPressにZIP形式のものを手動でインストールする方法
きっかけ
Googleが提案する「Accelerated Mobile Pages(AMP)プラグイン」をインストールしたかったため。
Googleおススメのプラグイン↓↓(デバイスやプラットフォームを問わず、ページの読み込み速度を一貫して向上させることができる)
https://wordpress.org/plugins/amp/
手順
>プラグイン
>新規追加
>プラグインのアップロード
>ファイルを選択
>プラグインを有効化
完了!
SNSシェアボタン、SNSフォローボタン、ページ送りナビを消す
Coccon設定
>SNSフォローのタブ(SNSシェアのタブ)(投稿のタブ)
>ボタンの表示をはずす(ページ送りナビの表示をはずす)
ブログ内検索を設置する(Google カスタム検索)
まずはGoogle カスタム検索へアクセス
>検索エンジンの追加
>サイト名(URL)を入力
作成完了!
>コントロールパネルから編集へ
>広告をオンに
コードを取得するには
>デザイン
>保存してコードを取得をクリック
あとは、投稿記事内に取得したコードを張り付ければOK
↓↓例
ブログ画像の大きさ
画像を挿入するときの、ワードプレスの設定は以下。
この設定(中サイズ・正方形)では、元の画像によって自動で正方形に縮小(拡大)されてWEB上で表示される。
また、「メディアファイル」は、クリックすると元の画像サイズで表示してくれる。
そこで、2点に注意して作成する。
・クリックで元の画像サイズをできるだけ大きく表示できるように、ペイントに張り付ける際に大きいものを張り付ける
・正方形になるようにペイントで編集する
同じページ内にリンクする
hrefは、#で指定する。
取り消し線
strikeとsタグは昔の方法らしい。delが一番よさそう!
4つの方法
・strikeタグで囲む
・sタグで囲む
・delタグで囲む
・pタグや、divタグの中でCSSとして記述「style=””」「text-decoration:」「line-through;」
strikeタグで囲んだ取り消し線
sタグで囲んだ取り消し線
delタグで囲んだ取り消し線
CSSとして記述した取り消し線
オフィス系(Word、Excelなど)
CDをパソコンに取り込む方法
以下の表示が出された場合、「取り込みの設定」から場所をちゃんと指定することで保存することができましたのでご参考に。
パワポで作成した動画をエクスポートするときに不具合が生じる場合
解決
mp4形式ではなく、WMV形式で出力する。
*YouTubeもWMV形式でアップロード大丈夫。
可愛いフォントのダウンロード
このサイトで可愛いフォントを選ぶ
https://fontfree.me/category/kawaii
具体的に
うずらフォント
ダウンロードサイト
ダウンロード手順
>展開
>「uzura.ttf」のファイルを右クリックして、[インストール] をクリックで完了
スマホで撮影した動画の文字起こし
★Googleドキュメント
>ツール
>音声入力
>windows設定で音声入力方法を、ループバック機能のあるAG06へ
>準備完了
Googleドキュメントで、録音ボタンを押して、動画を再生すると、文字起こしができる。
Word(ワード)で水平線を引く方法
>[罫線と網かけ]ボタン
> [水平線]
or
オートフォーマット機能(決められた文字を3文字打つと起動)
「ー」を3つ入力
office Word でリボンが表示されなくなった場合
タブをクリックすると一時的にリボンが表示されるが、リボンの操作や文書の編集を行うと非表示に戻ってしまうという不具合。
解決方法
キーボードの「Ctrl」キーを押しながら「F1」キーを押して、リボンを再表示すると直る。
その他
ChatGPT(チャットGPT)の利用中、アプリケーション エラー: クライアント側の例外が発生しました (詳細については、ブラウザー コンソールを参照してください) 。の対処法
Chromeの翻訳機能が動作していると発生するため、翻訳機能を利用せずに使用する。
IPアドレスについて
同じWIFIを使っていても、端末ごとに異なったIPアドレスを持つ。(参考)
Amazonで英語表示になった場合の日本語表示に戻す方法
WEB版
>[≡]をタップ
>[English]をタップ
>[日本語]をタップし[変更する]をタップ
-120x120.jpg)
.jpg)
サブスクリプションの解約方法.jpg)
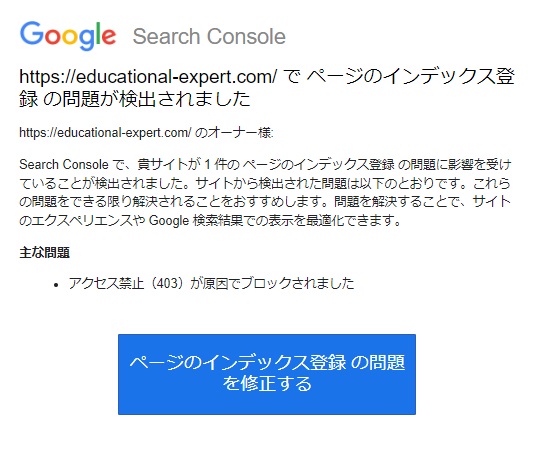
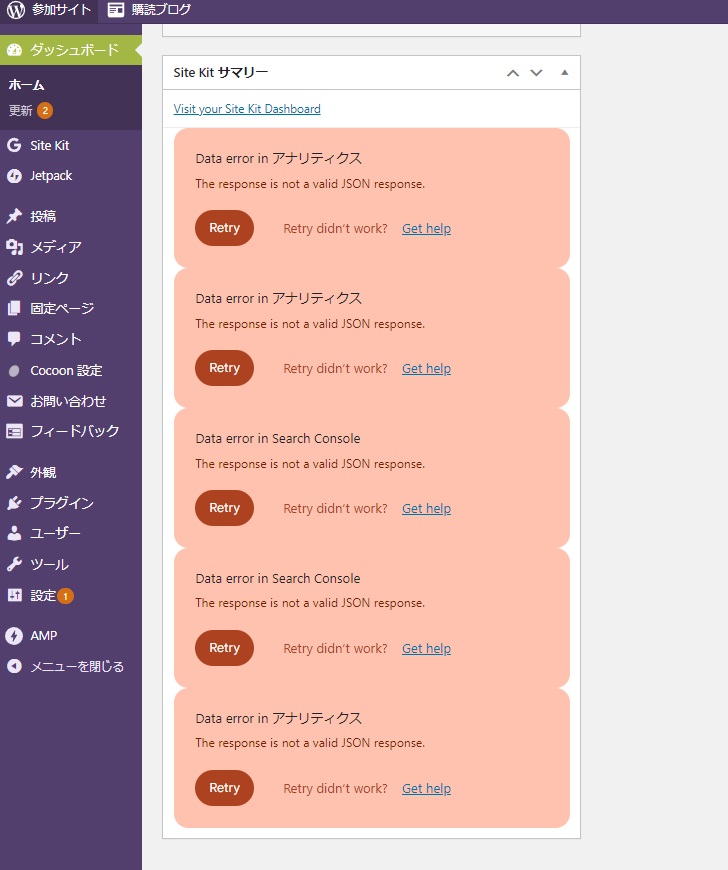
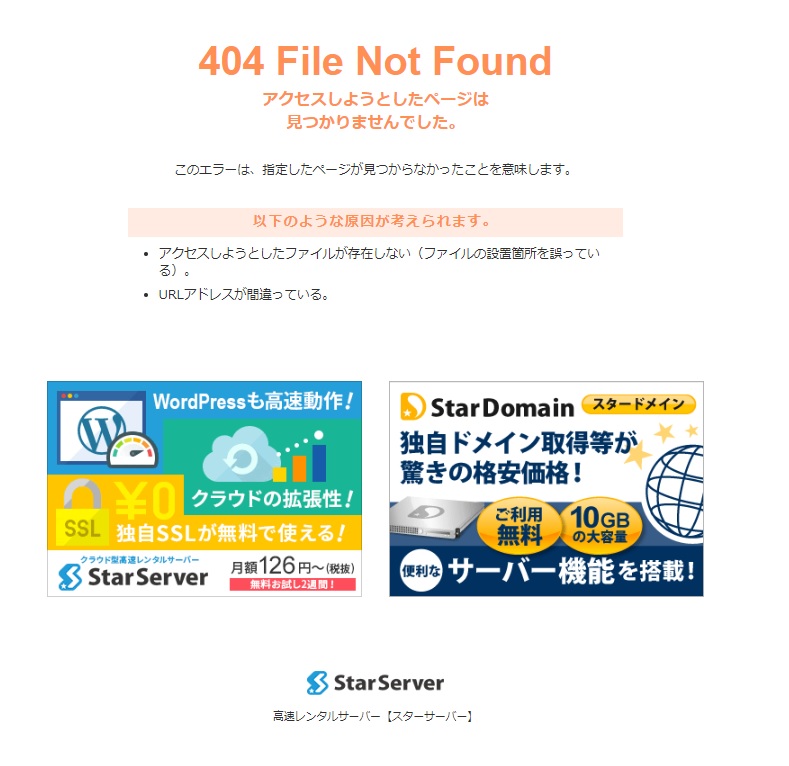
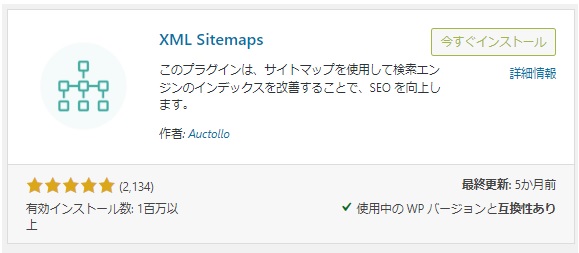
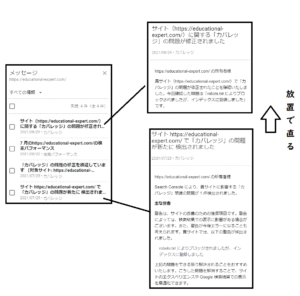
プラグイン-252x300.gif)
-264x300.gif)